Selecionando Texto
Seleção múltipla (múltiplos cursores)
Seja bem vindo a um dos mais poderosos recursos do Sublime Text! Podemos dizer que a capacidade de selecionar mais de uma região de texto ao mesmo tempo é um recurso que, uma vez dominado, aumentará rapidamente sua eficiência. Usando múltiplos cursores é possível inserir, remover ou substituir ocorrências de texto em vários pontos do arquivo com facilidade.
Selecionando ocorrências de uma palavra
O primeiro atalho que precisamos aprender é o Selection | Expand Selection to Word (Ctrl+D). Ele é importante pois é o responsável por selecionar a palavra na qual o cursor está posicionado. Uma vez que uma palavra esteja selecionada, experimente digitar Ctrl+D novamente. Você verá que o Sublime Text não apenas vai selecionar a próxima ocorrência daquela palavra como também criará um segundo cursor para a seleção (Figura 8).
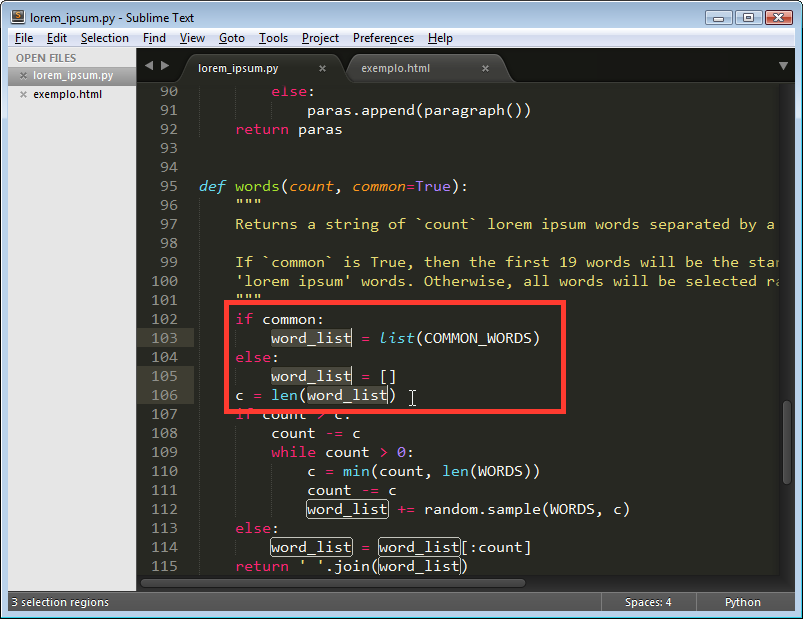
Fig. 8 Múltiplos cursores com Ctrl+D
A cada vez que você digitar o atalho, o Sublime Text vai selecionar a ocorrência seguinte da palavra e criar o cursor correspondente. A partir daí, qualquer coisa que seja digitada valerá para todos os cursores que existam na tela.
Caso precise pular uma determinada ocorrência que não queira selecionar, basta fazer Ctrl+K, Ctrl+D e o Sublime Text removerá a seleção atual e selecionará a ocorrência seguinte. Para desfazer uma seleção feita por engano, use o atalho Ctrl+U e o Sublime Text voltará o cursor para a posição da seleção anterior.
Outro atalho que deve ser memorizado é o Find | Quick Find All (Alt+F3). Ele é o equivalente a usar o Ctrl+D para todas as ocorrências da palavra no arquivo.
Nota
Os comandos acima também servem para encontrar e criar múltiplos cursores para as ocorrências de qualquer trecho de texto que esteja previamente selecionado.
Selecionando linhas com múltiplos cursores
As situações nas quais seria útil selecionar o texto que inicia (ou termina) na mesma coluna em várias linhas seguidas são muito frequentes. Então, vamos aprender outro comando indispensável em sua jornada para dominar o Sublime Text.
Experimente usar o comando Selection | Add Previous Line (Ctrl+Alt+Cima) ou Selection | Add Next Line (Ctrl+Alt+Baixo) [1]. Veja que, a cada vez que executamos o atalho, um novo cursor é criado na mesma coluna da linha acima ou abaixo.
Se o que você precisa é selecionar linhas inteiras, posicione o cursor na linha desejada e use o comando Selection | Expand Selection to Line (Ctrl+L). Do mesmo modo que acontece com a seleção de palavras, a cada vez que esse comando é repetido, a linha seguinte é adicionada à seleção.
Em seguida, caso queira que cada linha selecionada tenha ser próprio cursor, basta fazer Selection | Split into Lines (Ctrl+Shift+L) (Figura 9).
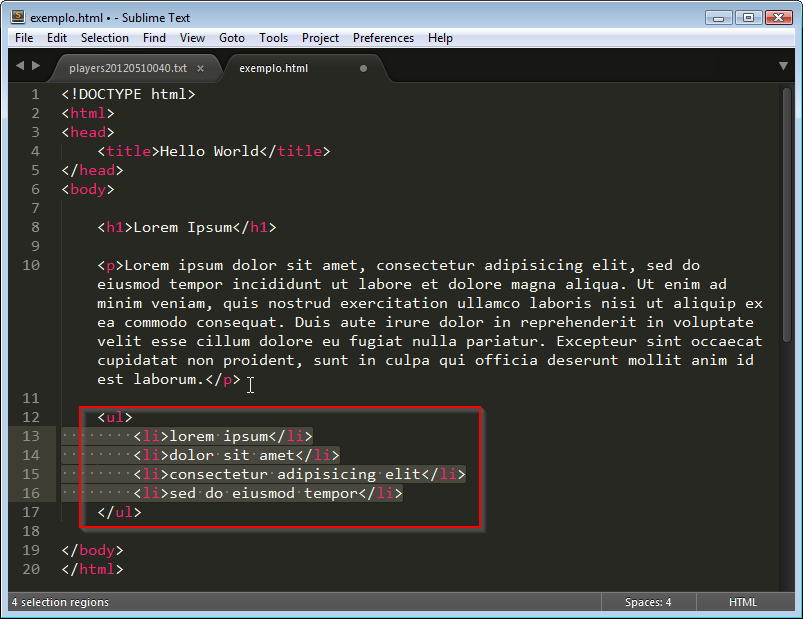
Fig. 9 Dividindo seleção em linhas com Ctrl+Shift+L
Usando o mouse
Em algumas ocasiões em que precisamos selecionar uma área retangular de texto, pode ser mais prático usar o mouse ao invés do teclado.
Para selecionar um bloco de texto, clique com o botão direito do mouse enquanto segura Shift e arraste para destacar a área desejada.
Se quiser adicionar novos blocos de texto, clique com o botão direito do mouse enquanto segura Ctrl+Shift e arraste para incluir uma nova área na seleção anterior.
Quando precisar remover uma área da seleção, use o botão direito do mouse enquanto segura Alt+Shift e arrasta para remover a área de texto desejada (Figura 10).
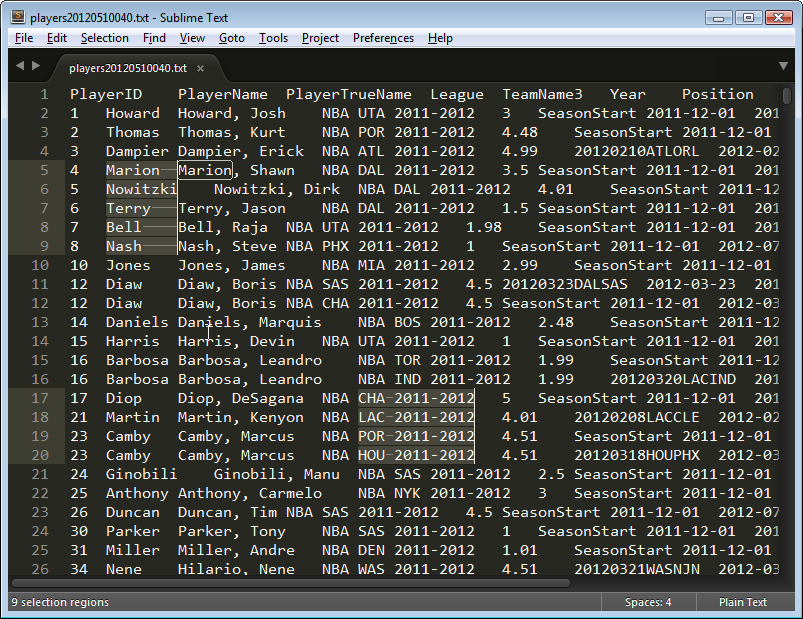
Fig. 10 Seleção retangular usando o mouse
Outras possibilidades de seleção
Além dos recursos de seleção múltipla, ainda é possível selecionar texto de acordo com outros critérios. Talvez não seja comum utilizá-los na maior parte das vezes, mas, dependendo do tipo de tarefa que você costuma realizar no Sublime Text, pode ser útil memorizar alguns deles.
Selection | Expand Selection to Paragraph
Seleciona o parágrafo no qual o cursor está posicionado.
Selection | Expand Selection to Scope (Ctrl+Shift+Espaço)
Seleciona todo o escopo no qual se localiza o cursor no momento. O escopo varia de acordo com a sintaxe do tipo de arquivo que está sendo editado. Por exemplo, quando estamos editando um arquivo de texto puro (plain text) e posicionamos o cursor em um determinado parágrafo, o Sublime Text considera que o cursor está em um escopo chamado text.plain meta.paragraph.text.
Selection | Expand Selection to Brackets (Ctrl+Shift+M)
Seleciona todo o conteúdo que está entre chaves, colchetes ou parênteses em relação à posição do cursor. Por exemplo, vamos considerar uma linha como:
d = {a: 1, b: [2.5, "abc", (1, 2, 3)]}Se o cursor estiver posicionado entre os parênteses ao executar o comando, a seleção será
1, 2, 3. Caso esteja fora dos parênteses, mas entre os colchetes, será2.5,"abc",(1, 2, 3). Por fim, se estiver fora dos colchetes mas entre as chaves, o texto selecionado seráa: 1, b: [2.5, "abc", (1, 2, 3)].
Selection | Expand Selection to Indentation (Ctrl+Shift+J)
Seleciona todo o bloco composto pelas linhas que fazem parte do mesmo nível de recuo de texto ou indentação de código-fonte.
Selection | Expand Selection to Tag (Ctrl+Shift+A)
Seleciona todo o conteúdo entre duas tags XML – ou formatos derivados, como o HTML – relativas à posição do cursor.